대기업 컴퓨터를 주로 샀던 과거에는 윈도우가 설치되어 있는 사양으로 컴퓨터를 선택했습니다. 이제는 별도의 컴퓨터 지식이 없어도 블로그를 통해서 쉽게 정보를 얻을 수 있기 때문에 설치 방법에 대한 정보를 얻기 쉬워졌습니다. 컴퓨터를 파는 제조업체에서도 소비자의 니즈에 맞게 운영체제 포함, 미포함으로 나눠서 컴퓨터를 판매하고 있습니다. 아무래도 운영체제 미포함 사양으로 사면 조금 더 저렴하게 노트북, 컴퓨터를 구매할 수 있습니다. 컴퓨터 초보자 분들도 쉽게 따라 하실 수 있으니 이번 기회에 혼자서 설치해보시면 좋을 것 같습니다. 작업 환경은 프리도스 노트북 및 조립컴퓨터입니다. 윈도우 10 설치 방법 간단하게 정리하였으니 참고 바랍니다.

윈도우 10 설치 방법
▼ 동봉되어 있는 정품 윈도우 10 USB를 설치하고자 하는 노트북, 컴퓨터에 연결합니다. 그 후에 설치를 진행합니다. 설치할 언어 및 시간을 원하는 설정으로 변경합니다. 한국[대한민국]에서 설치할 때에는 특별한 일 없으면 기본 설정으로 하시면 됩니다.
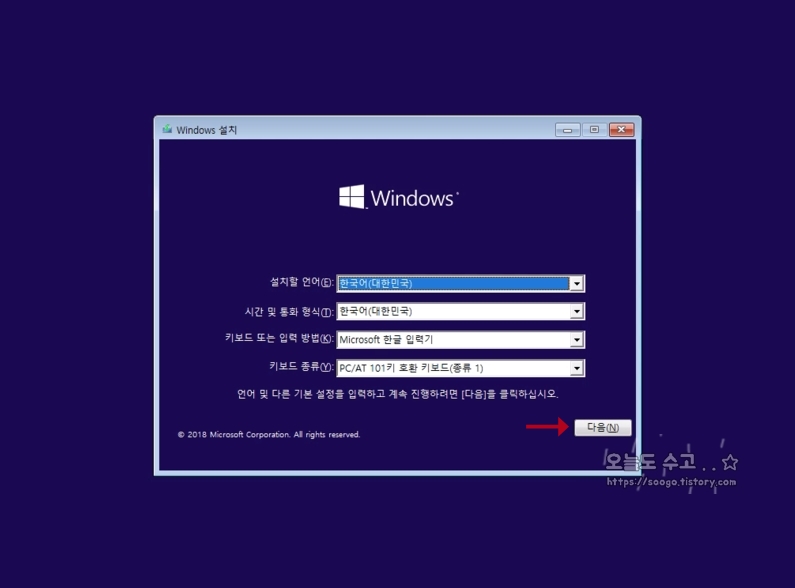
▼ 지금 설치를 눌러서 다음 단계로 진행합니다.
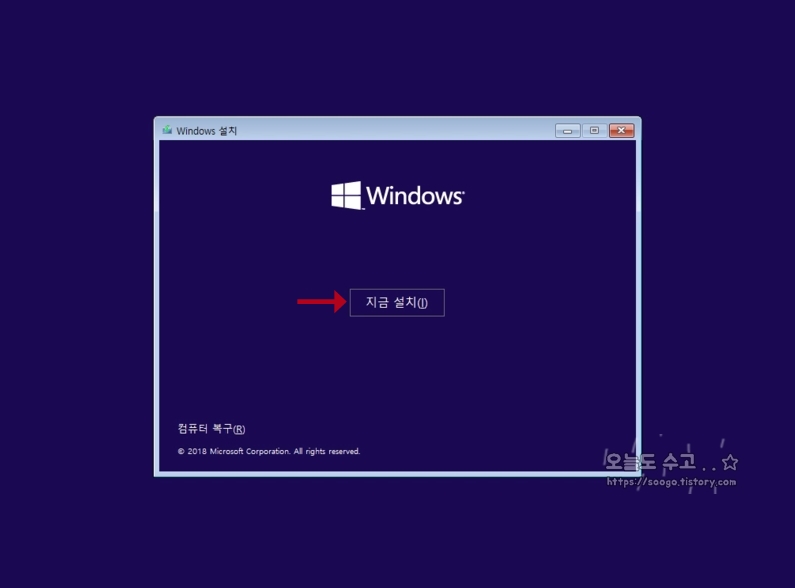
▼ Windows 정품 인증창이 나타납니다. 하단에 제품 키가 없음 버튼을 누릅니다
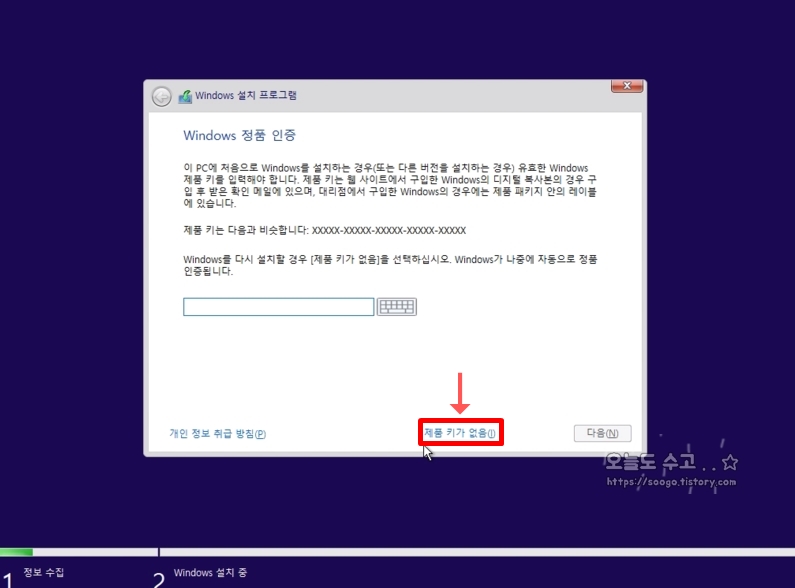
▼ 본인이 구매한 운영체제를 선택합니다.

▼ 동의함을 체크한 후 다음 버튼을 누릅니다.

▼ Windows만 설치 (고급) 버튼을 누릅니다.
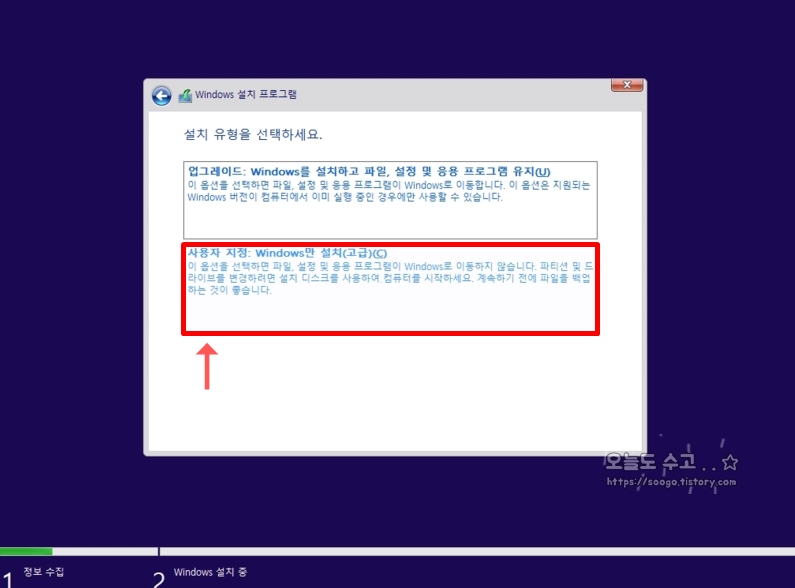
▼ Windows를 설치할 위치를 지정하라는 창이 나오면, 새로 만들기를 누릅니다.
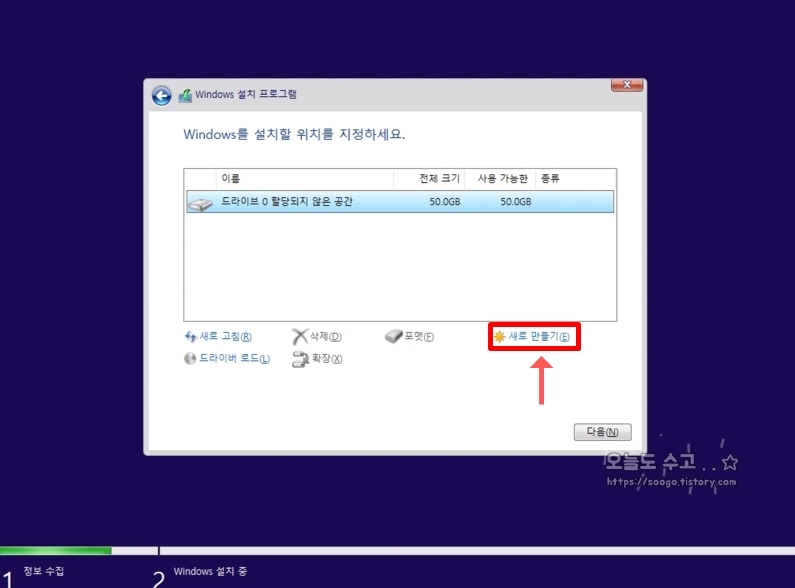
▼ 드라이브 0 파티션 2를 지정한 후 다음 버튼을 눌러 설치합니다.

▼ 설치가 완료되면 다시 시작합니다.
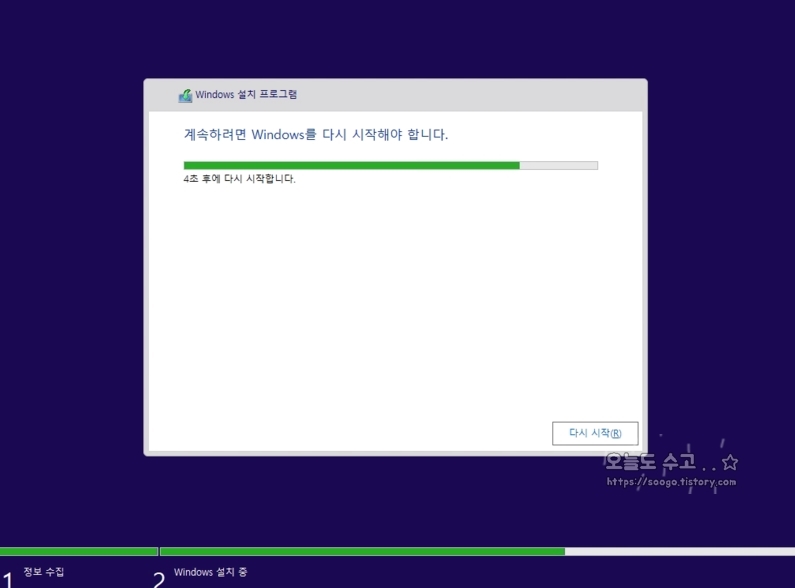
▼ 지역 설정을 합니다.
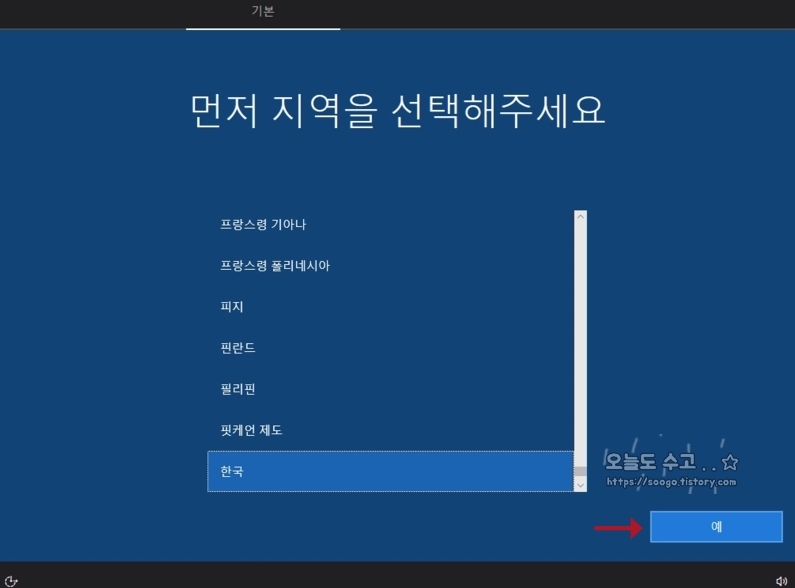
▼ 자판 배열 설정을 합니다.
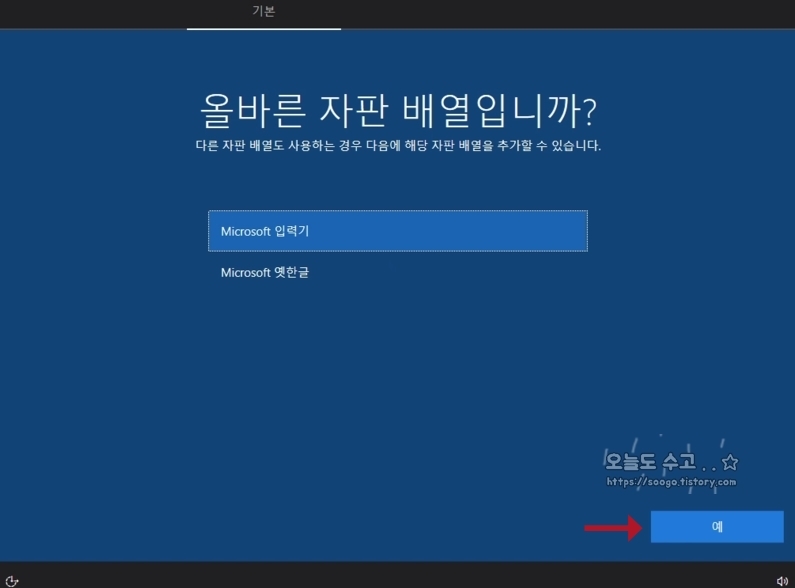
▼ 두 번째 키보드 레이아웃을 추가할까요? 건너뛰기합니다.
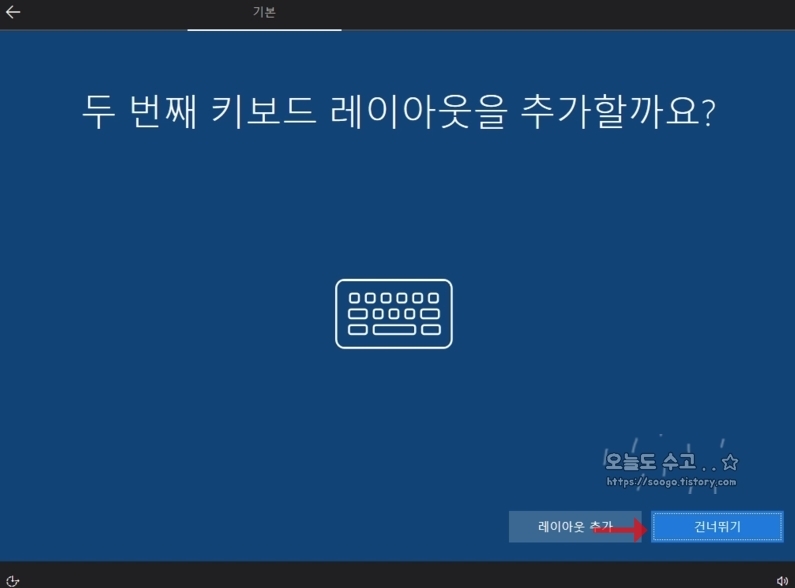
▼ 개인용 설정을 선택합니다.
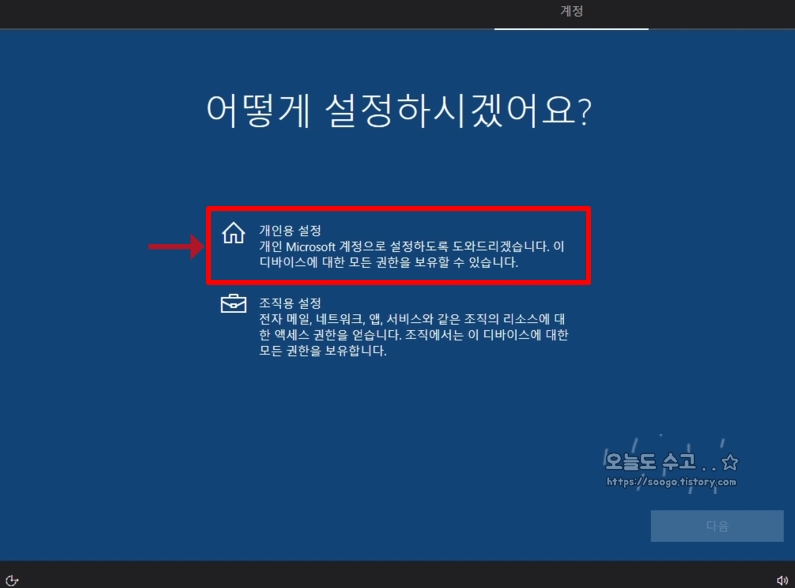
▼ 오프라인 계정으로 들어가거나 Microsoft 아이디로 로그인을 합니다. (이 포스팅에서는 오프라인 계정으로 설정하였습니다)
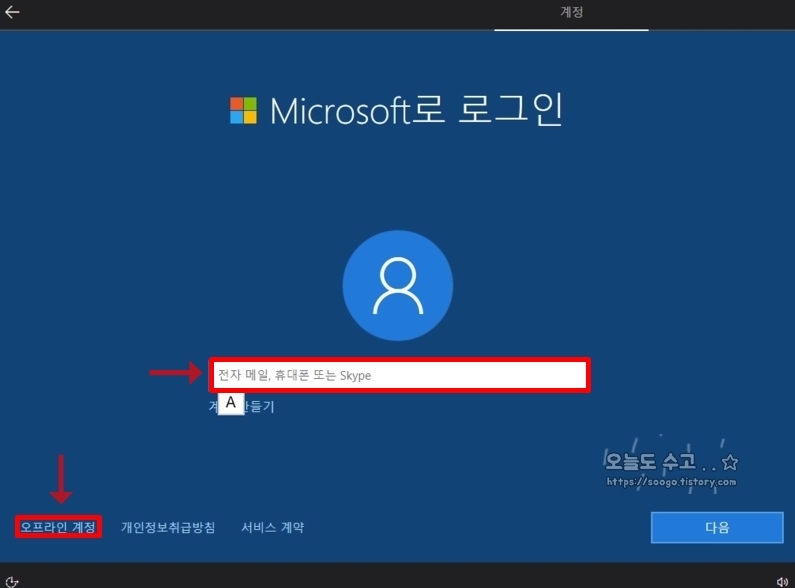
▼ 오프라인 계정 선택 시 아니오 버튼을 누릅니다.
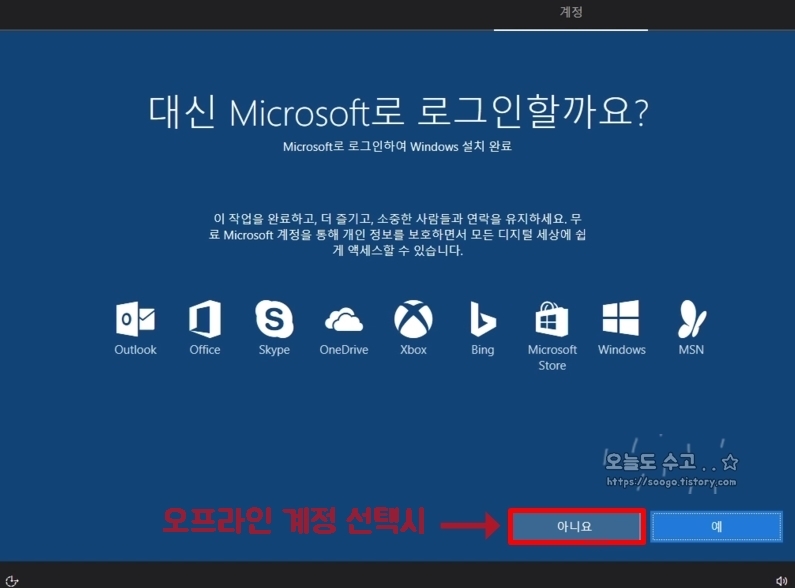
▼ 사용자 이름을 등록한 후 다음 버튼을 누릅니다.

▼ 비밀번호를 등록합니다. (엔터 쳐도 무방합니다)
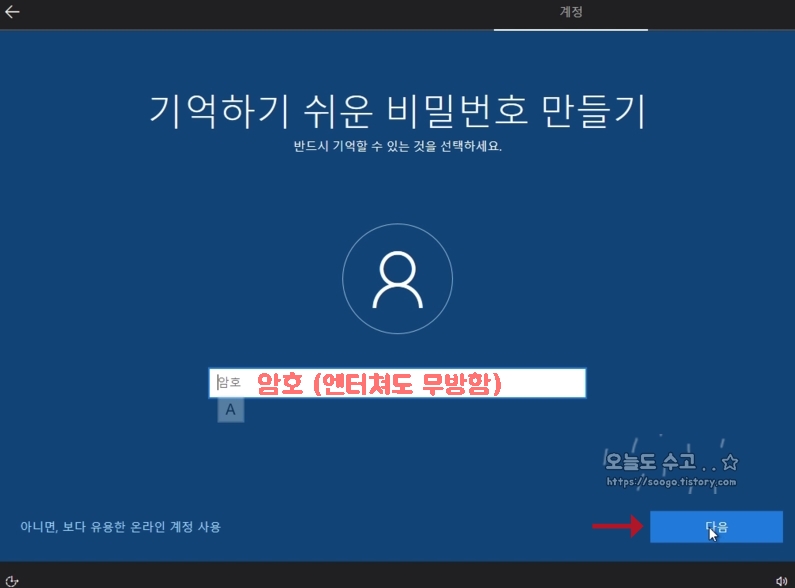
▼장치의 개인 정보 설정 선택을 수락하면 윈도우 설치가 완료됩니다. (윈도우 10 설치 방법 완료)

오늘도 수고..☆
(っ’-‘)╮ =͟͟͞͞♡ =͟͟͞͞♡ =͟͟͞͞♡




